Чтобы создать VPN подключение в операционной системе Windows 7 перейдите в «Пуск» - «Панель управления» и выберите «Центр управления сетями и общим доступом» (если у вас включен Классический вид отображения элементов) либо «Сеть и Интернет» - «Центр управления сетями и общим доступом». Или кликните правой кнопкой мыши по значку сетевого интерфейса в трее в низу рабочего стола. В левой части окна нажмите «Установка подключения или сети».
.png)
В качестве варианта подключение выберите «Подключение к рабочему месту» и нажмите «Далее».
.png)
На вопрос об используемом подключении отметьте пункт «Нет, создать новое подключение» и щелкните кнопку «Далее».
В следующем окошке щелкните по «Использовать мое подключение к Интернету». Никаких кнопок здесь нажимать не нужно. Процесс настройки VPN продолжится автоматически.
.png)
Перед тем, как установить VPN соединение вы можете определиться с подключением к интернету. Однако лучше всего отметить пункт «Отложить решение» и продолжить настройку соединения с VPN, нажав кнопку «Далее».
Теперь введите адрес (имя) VPN-сервера в поле «Адрес в Интернете» и название VPN подключения в поле «Имя местоназначения». Адрес VPN-сервера vpn.sonet.uz , а имя VPN подключения выбирайте по своему усмотрению.
Если вы хотите, чтобы другие пользователи вашего компьютера могли подключаться по созданному VPN соединению, отметьте галочкой пункт «Разрешить использовать это подключение другим пользователям». Также обязательно отметьте пункт (если он не отмечен по умолчанию) «Не подключаться сейчас, только выполнить установку…». Нажмите кнопку «Далее».
.png)
Введите имя пользователя (логин) и пароль для подключения к VPN. Их вы можете уточнить у администратора виртуальной сети или посмотреть в документе о согласии с условиями публичной оферты. Чтобы увидеть введенный пароль отметьте «Отображать вводимые знаки». Если вы хотите сохранить пароль, а не вводить его при каждом подключении к VPN, отметьте пункт «Запомнить этот пароль». Для создания VPN подключения нажмите кнопочку «Создать».
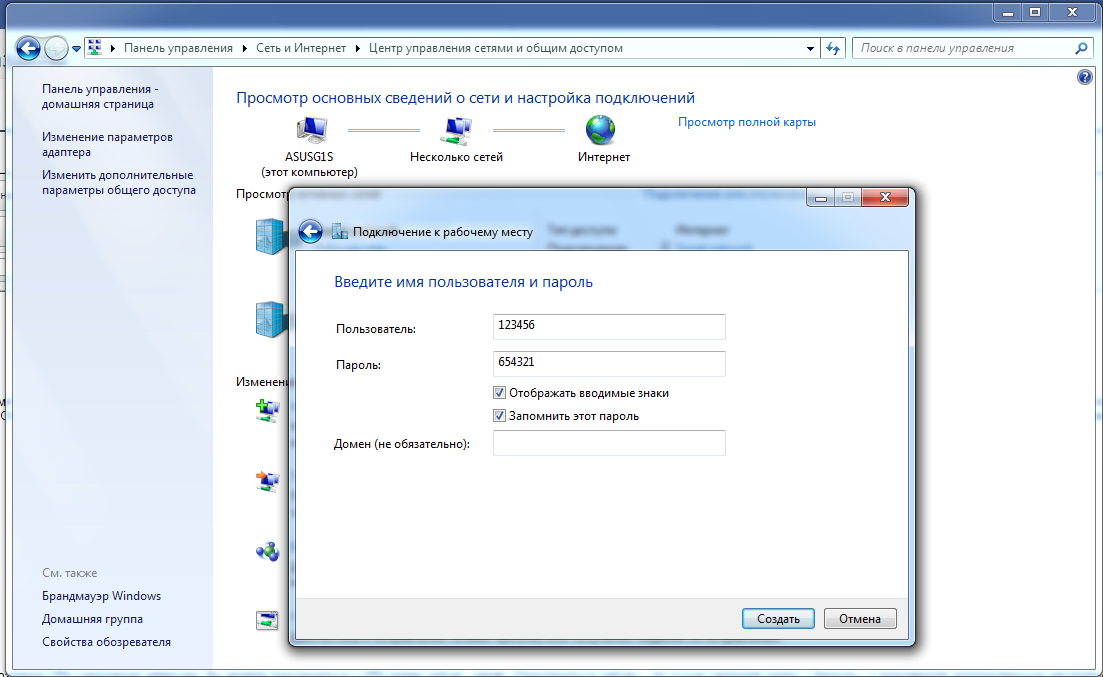
Процесс создания VPN соединения завершен. Теперь необходимо кликнуть кнопку «Закрыть» и произвести дополнительную настройку VPN соединения.
Свежесозданное VPN подключение вы можете найти в Центре управления сетями и общим доступом, если щелкните пункт «Управление сетевыми подключениями» в левой части окна.
VPN соединение, как и положено, отобразилось в списке сетевых подключений. Для удобства выведите его ярлык на Рабочий стол: щелкните по VPN соединению правой кнопкой мыши и выберите «Создать ярлык».
.png)
Windows предложит поместить ярлык на Рабочий стол. Смело нажимайте «Да».
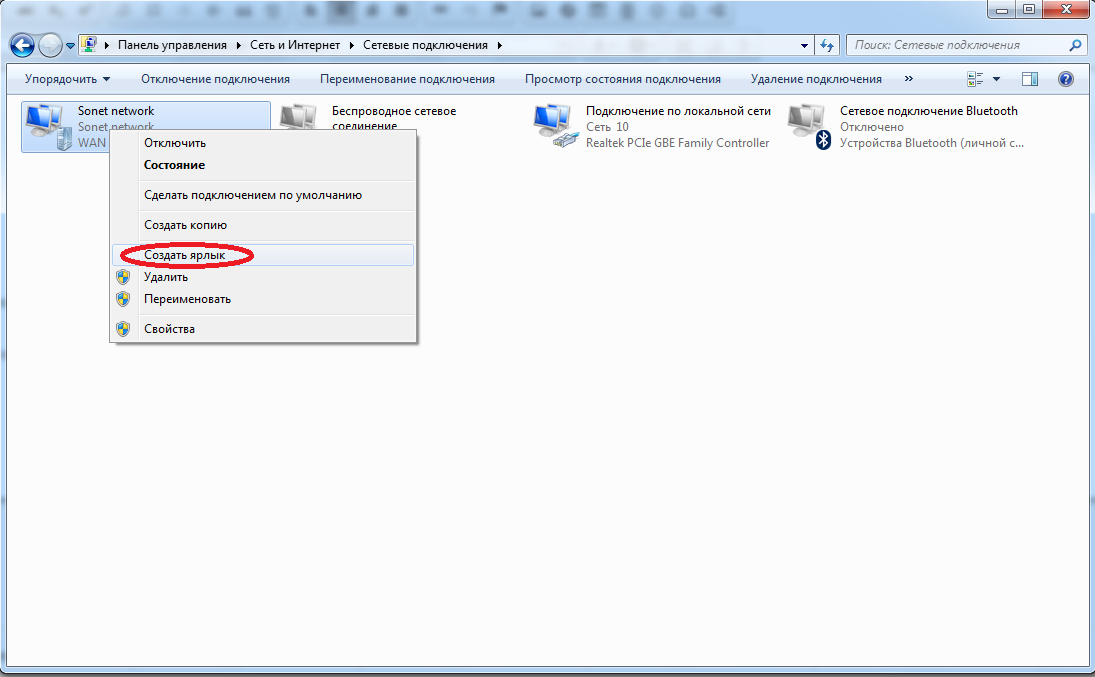
Перейдём к настройкам подключения. Для этого щёлкните по нему правой кнопкой мыши и выбирите "Свойства"
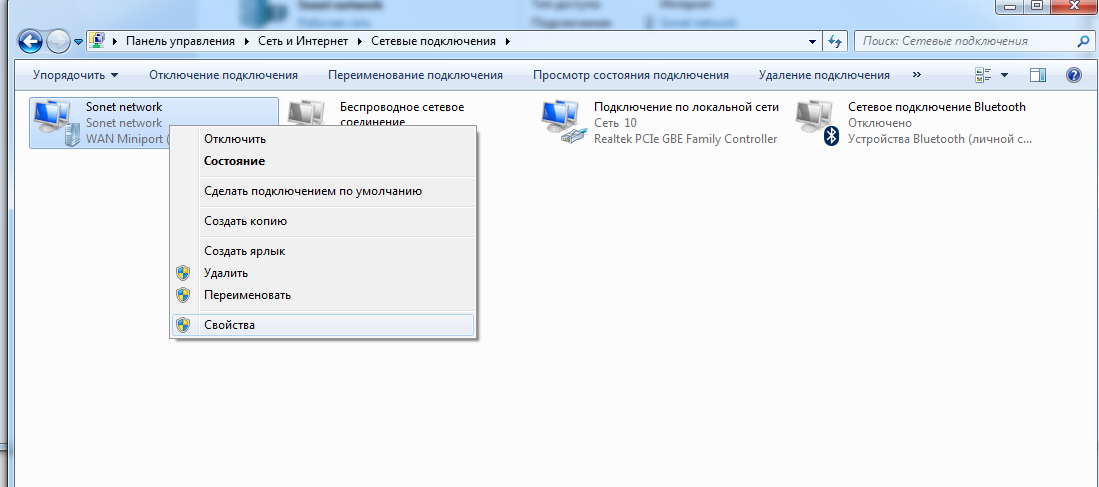
Во вкладке "Безопасность" выбирите автоматический (или PPTP) тип VPN, необязательное шифрование данных и выставьте галочки для использования протоколов CHAP и ms-CHAP v2. То есть выставьте все параметры так, как указано на картинке.
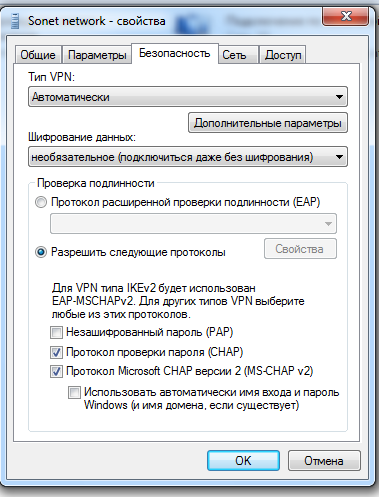
Проверьте, во вкладке "Общие" должен отображаться адрес сервера.
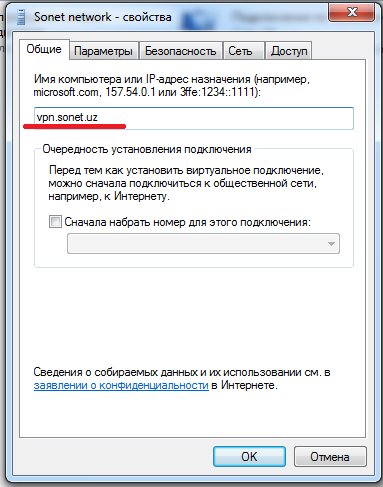
Теперь вы можете подключаться к сети. Если потребуется, необходимо будет ввести только логин и пароль.
Поздравляем!